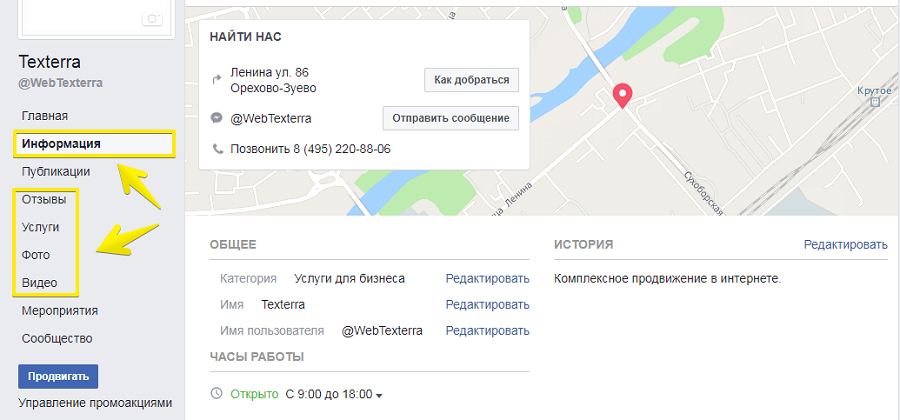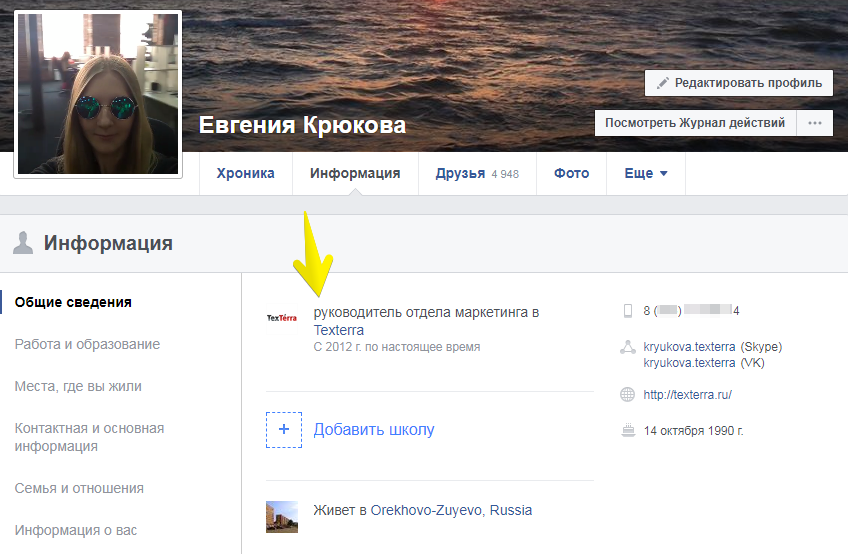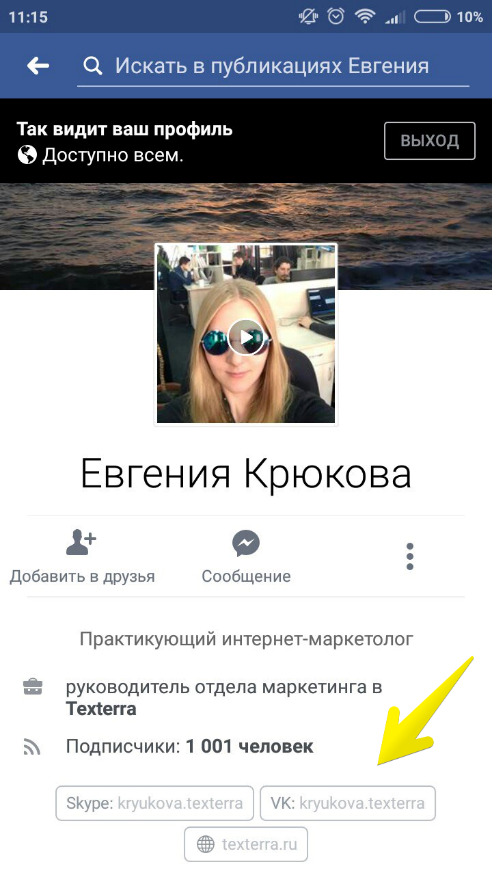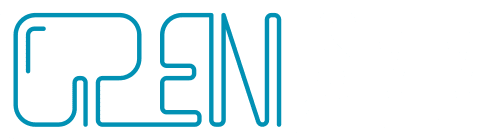Как продвигаться в Facebook. Урок 1.
1. Создайте оригинальную обложку и аватар
Статичная обложка
Обложка страницы – это не только лицо бренда, но и отличная площадка для рекламы. На ней можно продвигать свои товары и услуги, приглашать подписчиков на вебинары и конференции и многое другое. Чтобы понять, как правильно ее оформлять, посмотрите на следующий пример. Кликнув по обложке, на которой рекламируется новая книга, мы видим ее описание и две ссылки, ведущие на Amazon, где можно ее купить или почитать отзывы.
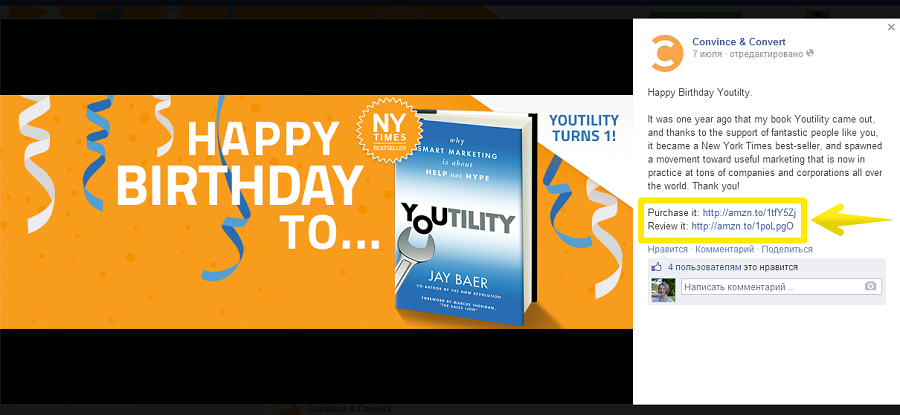
Обратите внимание: ссылки в описании обложки короткие. Их специально сократили с помощью сервиса bit.ly, чтобы не вставлять огромные простыни длиной по пять строчек.
Еще один момент, на который стоит обратить внимание, – это качество обложки. Как видите, на картинке, приведенной выше, нет ни одного размытого пикселя. Чтобы добиться такого же результата, необходимо использовать изображение размером минимум 851 на 315 пикселей в формате PNG. Но я рекомендую использовать изображения большего размера, чтобы при открытии на больших мониторах они были крупными и выглядели качественно. Например, в два раза больше рекомендованного – 1702 на 630 пикселей. Чтобы понять, как это работает, посмотрите на следующие примеры.
Вот так выглядит маленькая обложка (851 на 315) на большом экране с разрешением 1920 на 1080 пикселей:
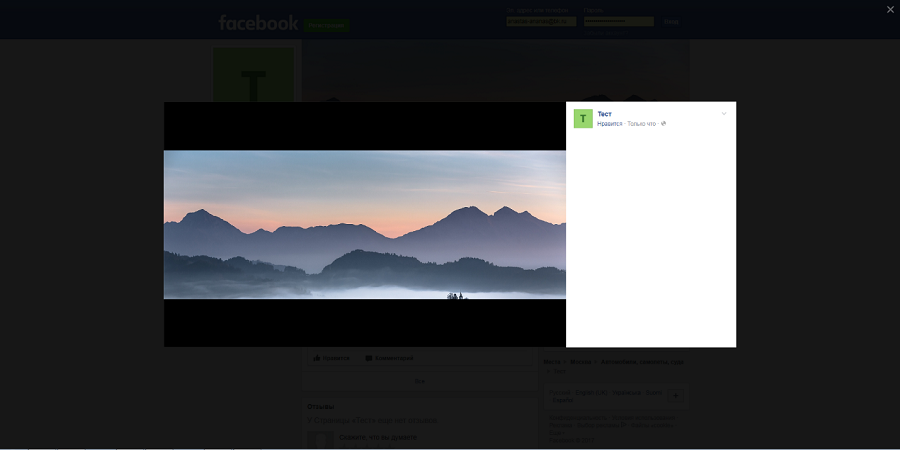
А вот так выглядит большая обложка (1702 на 630) на том же экране:
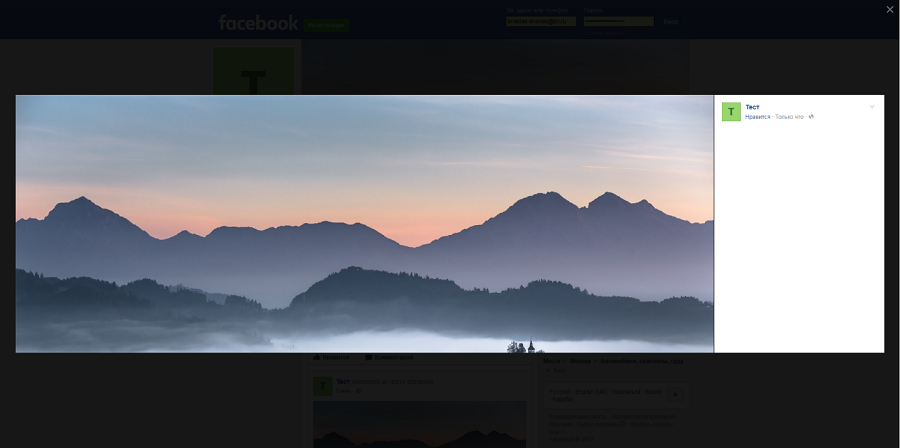
Статичный аватар
Размер аватара должен быть минимум 170 на 170 пикселей. Но, как и в предыдущем примере, вы можете загрузить изображение большего размера, чтобы при открытии оно было более крупным и качественным.
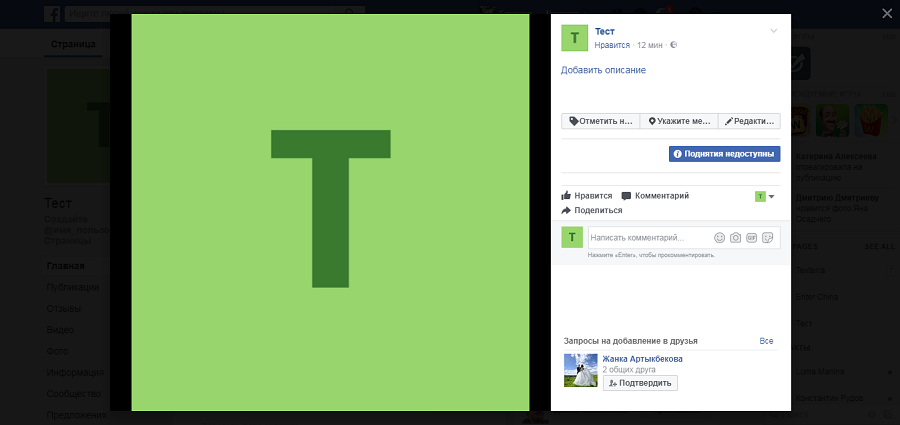
Слитные аватар и обложка
Для быстрого создания оригинальных обложек для личных страниц, воспользуйтесь бесплатным онлайн-сервисом timelinecoverbanner. С помощью него вы сможете создать слитные аватар и обложку – выглядят они довольно эффектно. Особенно, если человек раньше такого приема не видел. Делается это очень просто: вы переходите по ссылке, указанной чуть выше, нажимаете на кнопку Upload Background, выбираете нужное изображение и жмете кнопку Next Step.
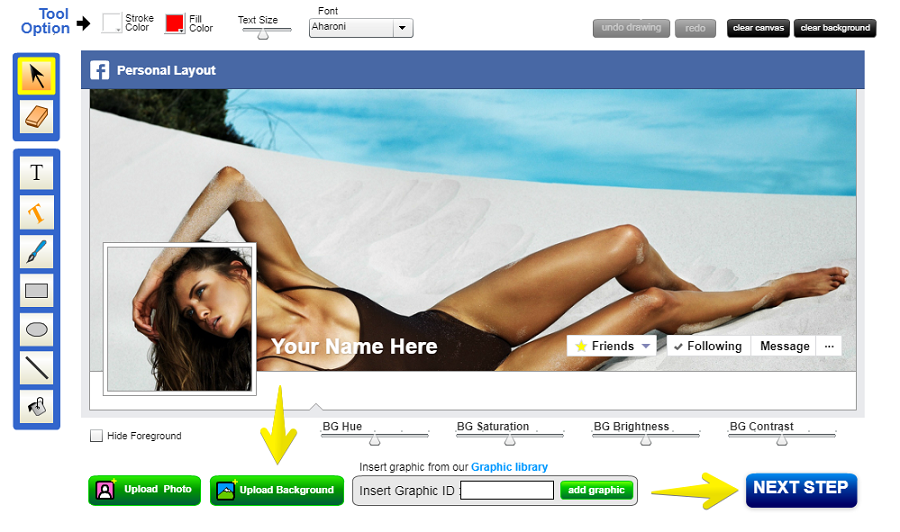
После этого остается одно – скачать аватар и обложку и загрузить на свою страницу.
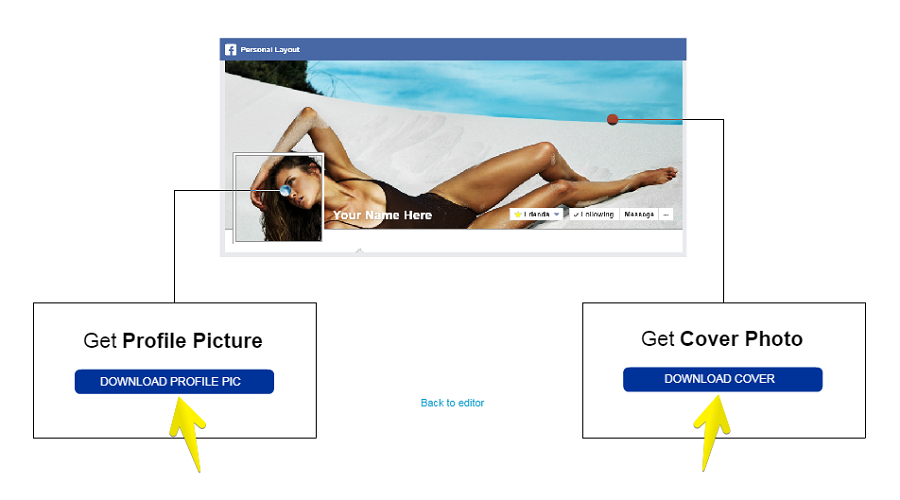
Обратите внимание: для страниц компаний такой способ не подходит, т. к. с недавнего времени в их профилях аватар стал стоять отдельно от обложки:
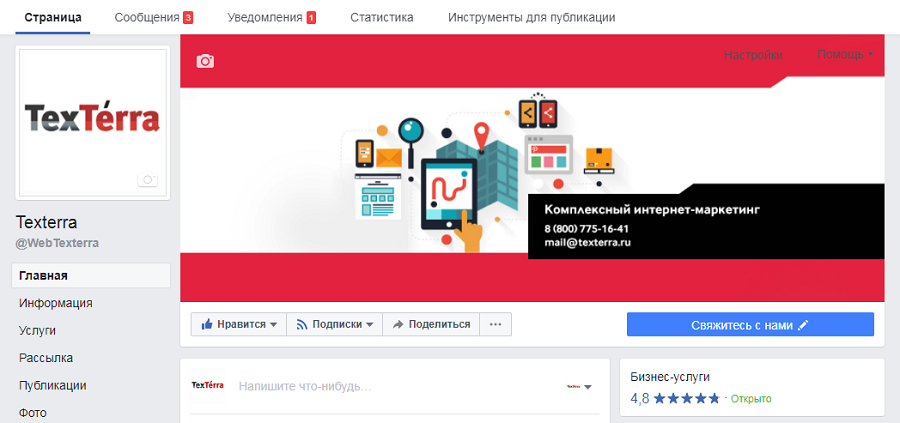
Анимированная обложка
На данный момент времени анимированные обложки в Facebook можно создавать только на страницах компаний. На личной странице эта функция пока недоступна. Видео должно длиться от 20 до 90 секунд, а по размеру быть не менее 820 x 312 пикселей. Рекомендуемый размер: 820 x 462 пикселя. Чтобы сделать анимированную обложку, зайдите в профиль вашей компании и нажмите на кнопку «Изменить обложку» (со значком видео) и выберите либо Choose from videos (выбрать из уже загруженных видео), либо «Загрузить фото/видео».
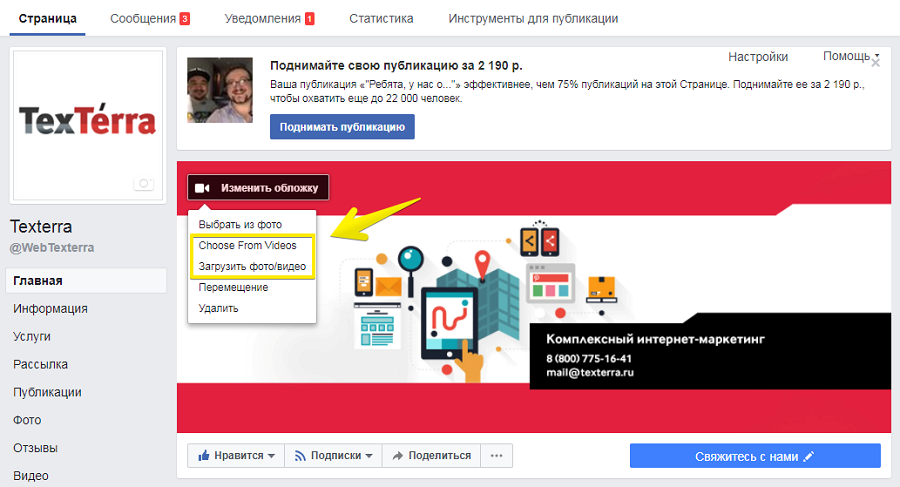
Выберите из имеющихся видео или загрузите новое. Дождитесь, пока оно скодируется, и нажмите Next. До тех пор, пока вы этого не сделаете, ваша обложка не изменится.
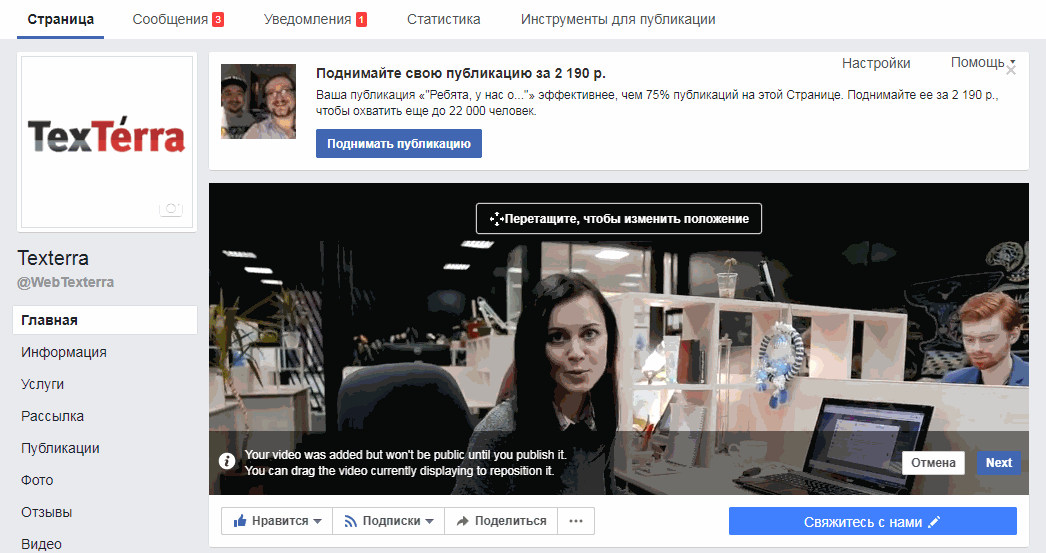
Кстати, видео идет без звука. Учтите это при выборе видеоролика для своей обложки.
Анимированный аватар
Анимированный аватар можно сделать только на личной странице. Для этого необходимо использовать приложение Facebook для iOS или Android. Алгоритм действий будет следующим (объясняю на примере Android):
1. Зайдите в свой профиль и нажмите на аватарку:

2. Выберите команду «Снять новое видео профиля» или «Выбрать видео профиля»:
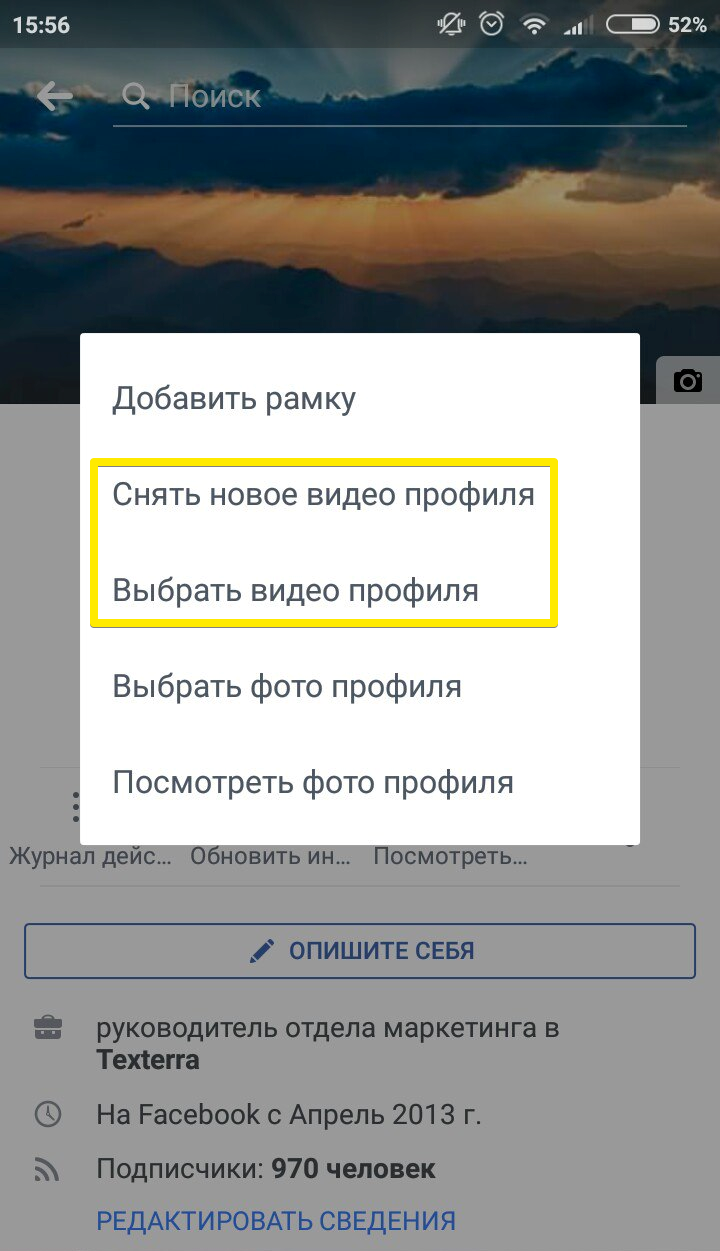
3. Нажмите кнопку «Использовать»:

2. Придумайте красивый адрес
Чтобы в будущем у вас не возникало проблем в продвижении вашей страницы, сразу придумайте ей красивый и простой адрес. Для этого зайдите в раздел «Информация». Если не можете сразу придумать хорошее название, не волнуйтесь, в любой момент времени вы сможете изменить выбранный адрес.
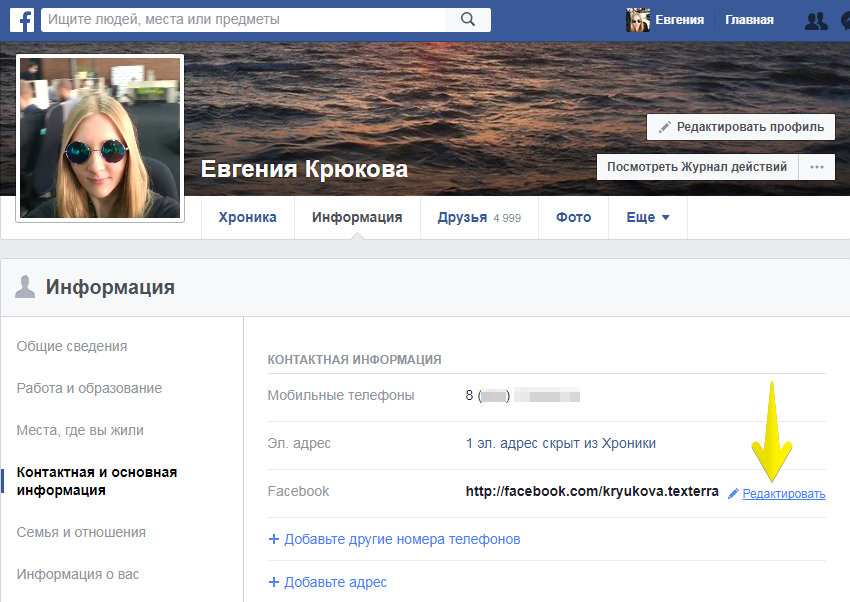
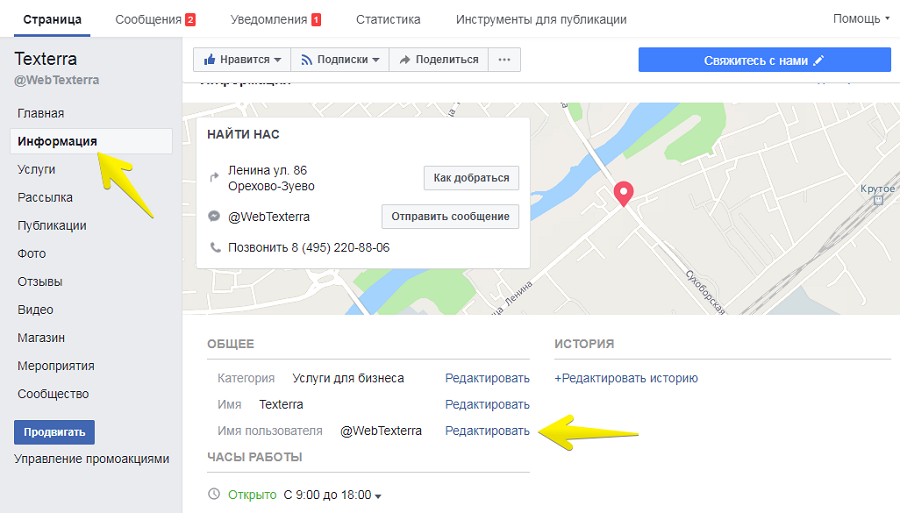
3. Выберите подходящий шаблон
Зайдите в настройки Facebook, перейдите в раздел «Редактировать страницу» и выберите шаблон, который больше всего вам подходит («Услуги», «Компания», «Площадки», «Некоммерческая организация», «Политики», «Рестораны и кафе», «Покупки» или «Стандарт). Если нужно, удалите ненужные вкладки и измените порядок оставшихся вкладок по вашему усмотрению. Вот как это делается на мобильном:
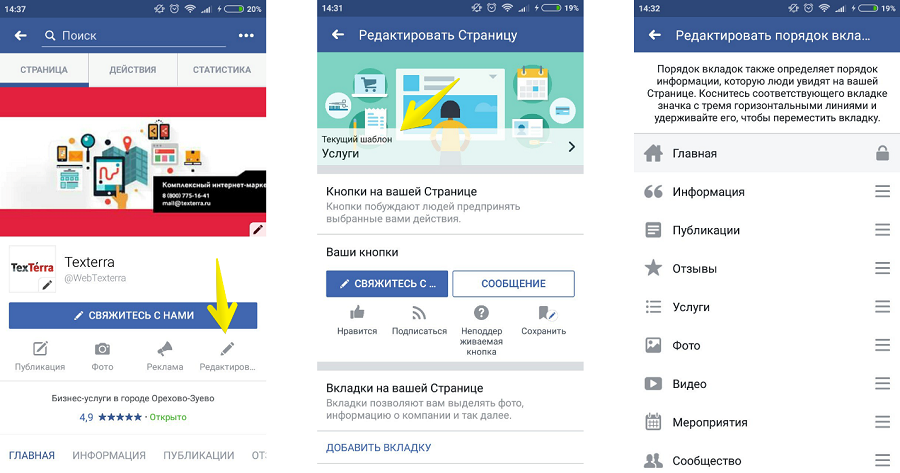
А вот как на десктопе:
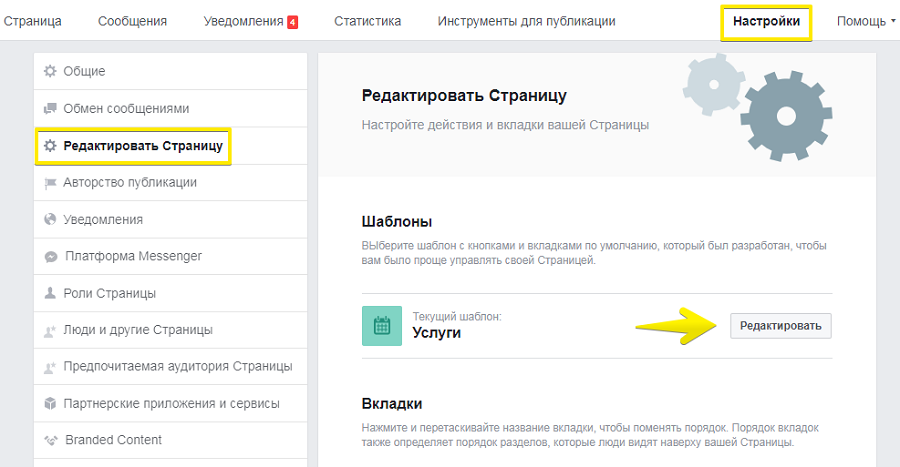
4. Установите кнопку
Как только вы выбрали шаблон, на вашей странице должна появиться кнопка с призывом к действию, ведущая на ваш сайт или приложение. Например, в шаблоне «Услуги» по умолчанию стоит кнопка «Свяжитесь с нами». Но ее можно изменить на любую другую. Для этого нужно просто на нее нажать и выбрать из открывшегося списка нужный вариант.
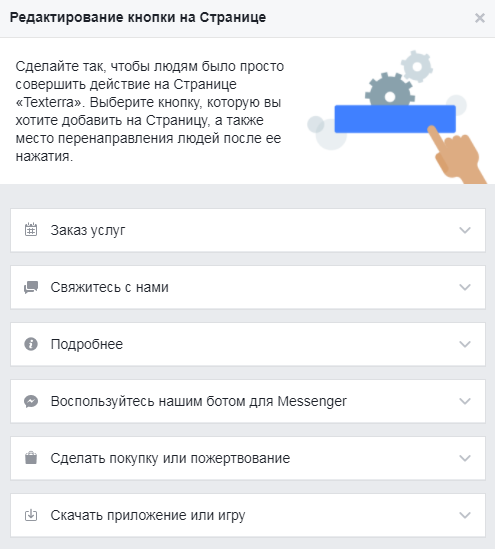
Например, я хочу вместо кнопки «Связаться с нами», которая ведет на нашу страницу с контактами, установить кнопку «Позвонить», чтобы человек мог сразу из «Фейсбука» сделать звонок нам в офис. Тогда я раскрываю раздел «Свяжитесь с нами» и там выбираю команду «Позвонить».
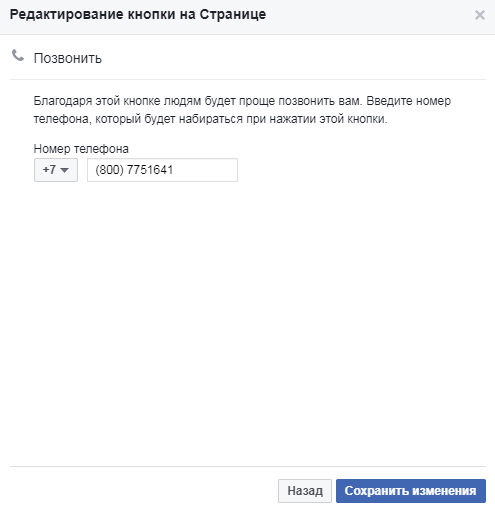
Теперь пользователи смартфонов смогут одним нажатием позвонить в вашу компанию. Это быстро и удобно. Особенно, если номер у вас бесплатный:
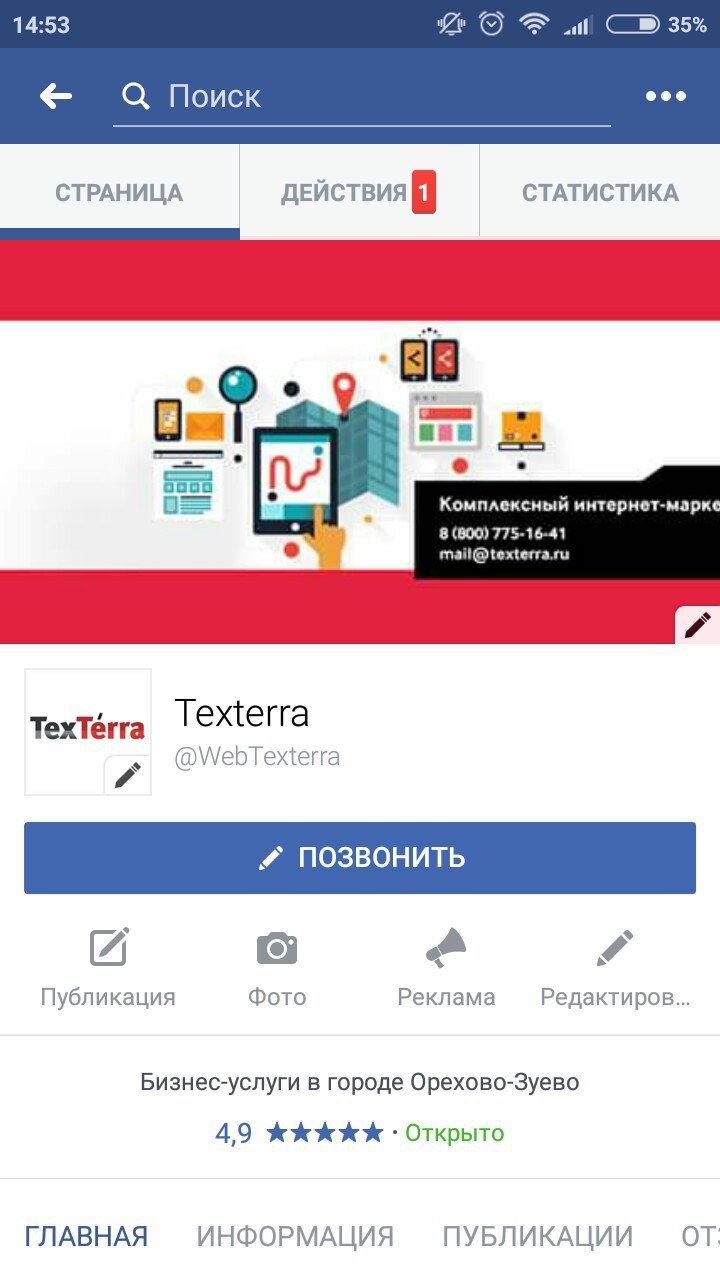
Все клики по этой кнопке можно отследить в разделе «Статистика». Также ее можно продвигать, как рекламный пост.
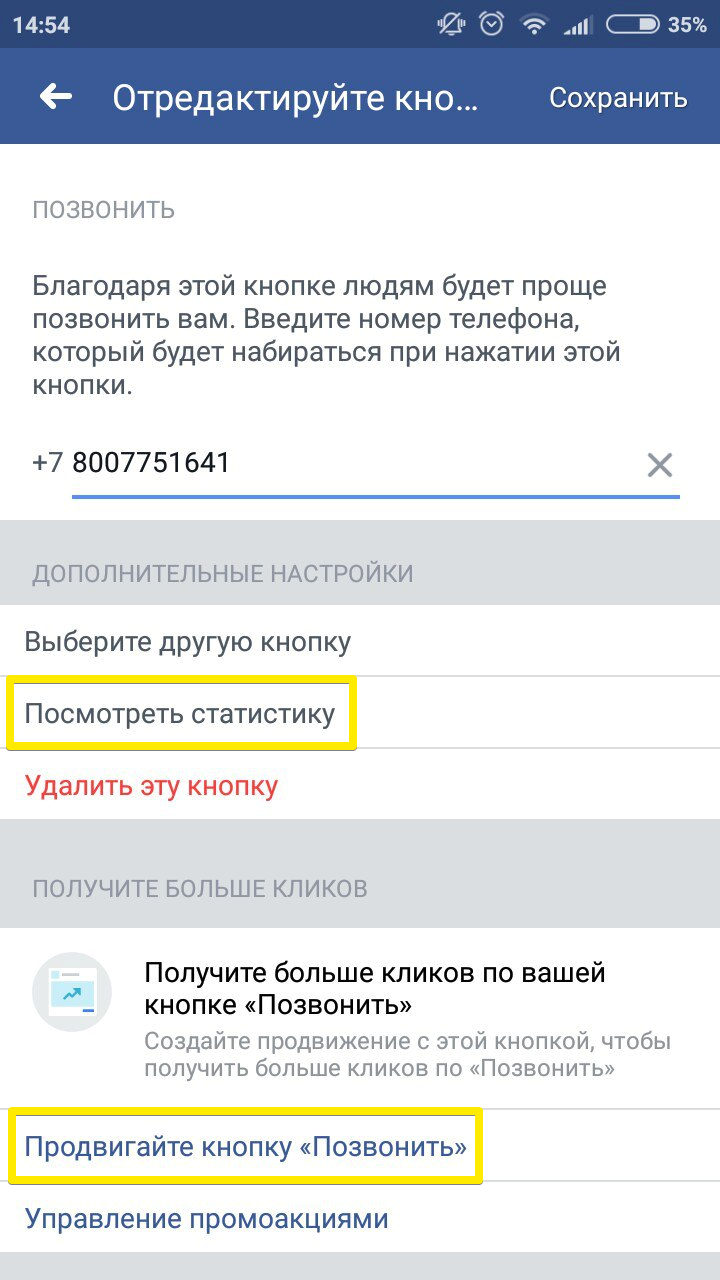
Выглядеть это будет вот так:
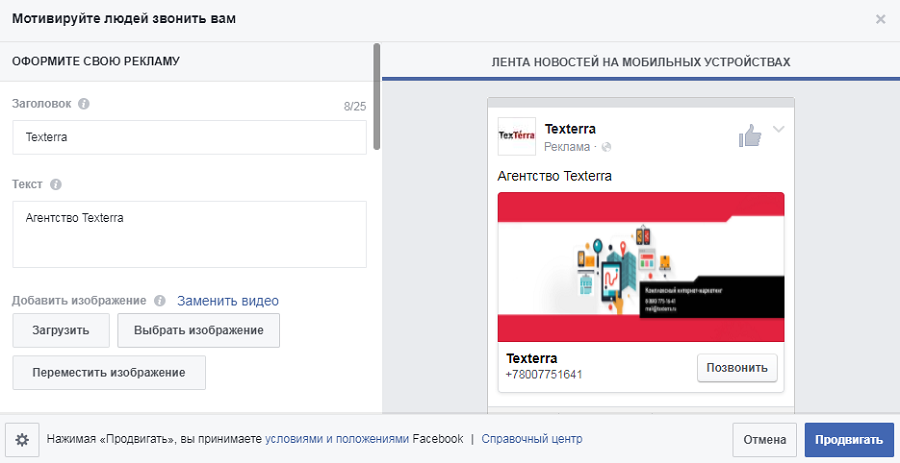
5. Заполните все поля
Чем больше информации вы предоставите, тем более профессиональной и достоверной будет казаться ваша страница в глазах потребителей. Не пренебрегайте этим пунктом. Расскажите все, что можно рассказать. Во всех деталях и подробностях. Добавьте фото и видео. Заполните раздел с услугами, если это необходимо. Попросите хотя бы нескольких своих клиентов оставить отзыв о вашей компании. Если у вас нет сайта, но есть группа, можно в строке «Веб-сайт» ввести адрес вашей группы в Facebook и, таким образом связать их между собой.