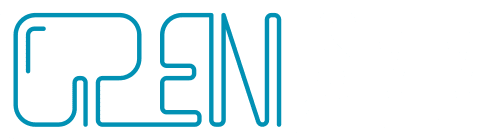YouTube. Урок 2. Создание и оформление канала.
Как оформить и оптимизировать канал
Первое, что необходимо сделать, если вы решили серьезно взяться за раскрутку канала на YouTube – его оформление. Привлекательный дизайн вызывает доверие у пользователей и, как следствие, помогает получить больше подписчиков. Может показаться, что эта задача сводится к дизайну иконки и обложки, но все обстоит гораздо сложнее. В этом руководстве мы проведем вас через все этапы оптимизации канала.
Создание канала Youtube
Войдите в аккаунт
Перейдите на youtube.com и нажмите кнопку Войти в правом верхнем углу страницы. Если у вас уже есть аккаунт Google, введите свой адрес электронной почты и пароль и нажмите Войти. Если аккаунта нет, нажмите Создать аккаунт, введите свои данные и зарегистрируйте аккаунт в соответствии с инструкциями Google.
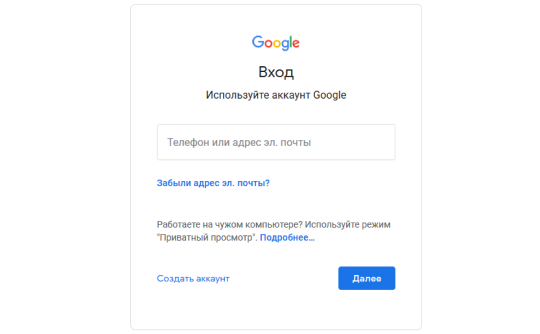
Создайте свой канал
Войдя в свой аккаунт, выберите Мой канал в списке в левом верхнем углу страницы YouTube. Вы увидите форму создания канала, где вы сможете дать своему каналу название и ввести желаемые данные. Нажмите кнопку Создать канал. Вот и все – теперь у вас есть канал на YouTube.
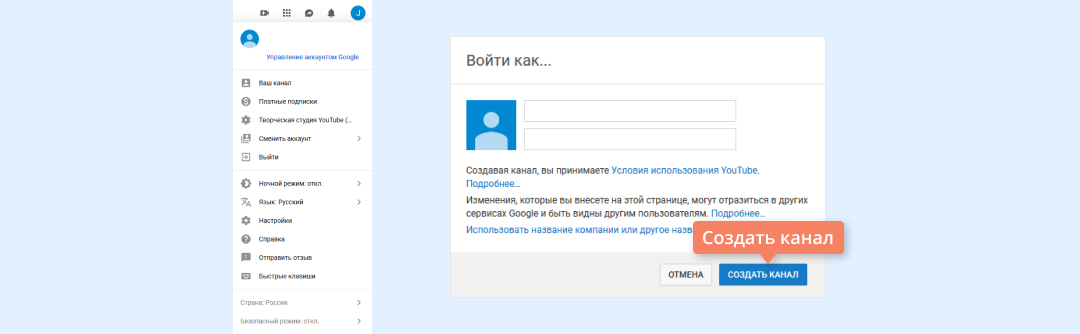
Если вы хотите создать еще один канал на YouTube с другим названием или тематикой, нажмите на значок своего аккаунта в правом верхнем углу. В выпадающем меню нажмите на значок шестеренки справа от кнопки Творческая студия и выберите Создать канал.
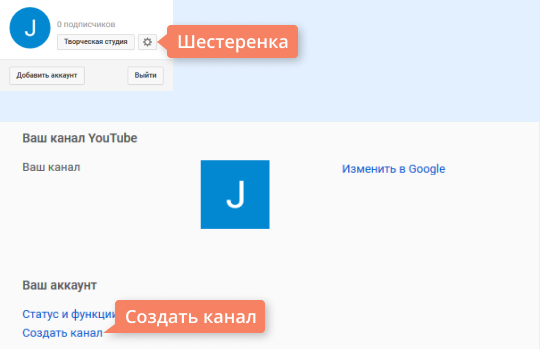
На следующей странице укажите название нового канала и нажмите Создать.
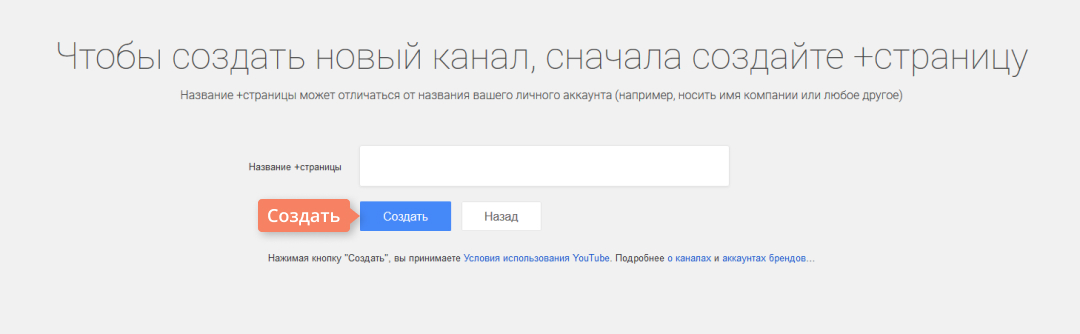
Как выбрать значок канала
Значок канала служит вашим «аватаром» на YouTube – она отображается не только на вашем канале, но и в результатах поиска, комментариях и списке подписок. Лучшее решение для компаний или известных блогов – использовать в качестве значка свой логотип. Если вы ведете личный видеоблог, то поставьте свою фотографию, на которой четко видно ваше лицо. Используйте высококачественное изображение с разрешением 800х800 пикселей.
Как оформить обложку канала
Максимальный и оптимальный размер обложки – 2560×1440 пикселей. Т.к. обложка по-разному отображается на различных устройствах, в центре предусмотрено место, которое будет отображаться корректно везде. Это область размером 1546×423 пикселей. Поместите туда основной контент вашей обложки, чтобы пользователи любых устройств могли просматривать ее без проблем.
Используйте наш шаблон, чтобы понять, как следует размещать контент на обложке канала.
Кроме того, вы можете добавить ссылки на ваш сайт и аккаунты в социальных сетях на обложку канала. Наведите курсор на обложку, нажмите на кнопку редактирования в правом верхнем углу и выберите пункт «Изменить ссылки».
Пролистайте страницу вниз и увидите раздел «Ссылки». YouTube позволяет добавлять до 14 ссылок на сайты и соцсети, но на обложку можно вывести не более пяти:
Поставьте необходимые ссылки и нажмите на кнопку «Готово».
Как создавать, настраивать и оптимизировать плейлисты
Плейлисты на YouTube – важный элемент оформления канала. Они помогают решить сразу несколько задач:
- Сделать навигацию по каналу удобнее
Объединяя тематические видео в плейлисты, вы помогаете пользователям ориентироваться на вашем канале.
- Стимулировать пользователей посмотреть дополнительные видео
Если пользователи видят, что публикации связаны логически и объединены в серию, то у вас больше шансов на то, что они не остановятся на просмотре одного видео.
- Организовывать разделы на главной странице канала
Подробнее о разделах читайте в следующем пункте.
Следуйте нашей инструкции, чтобы узнать, как создавать плейлисты на YouTube и добавлять в них видео:
- Зайдите в менеджер видео в «Творческой студии»
- Выберите пункт «Плейлисты»
- Нажмите на кнопку «Новый плейлист»
- Введите название плейлиста. Обязательно включите релевантную ключевую фразу в название – плейлисты тоже индексируются YouTube’ом и отображаются в результатах поиска.
Укажите настройки конфиденциальности
Нажмите на кнопку «создать»
На появившемся экране сразу зайдите в настройки. Откроется окно с тремя вкладками:
- Основные
Исправьте настройки конфиденциальности, если необходимо, и выберите наиболее удобный порядок сортировки видео в плейлисте.
Активируйте функцию «установить в качестве официального плейлиста серий для этих видео». Как это работает: когда пользователь попадает на видео из плейлиста любым способом (через поиск или по ссылке), справа от видео начинает отображаться окно со следующим видео. Кроме того, когда первое видео закончится, следующее начнет воспроизводиться автоматически (при условии, что у пользователя включено автовоспроизведение).
Обратите внимание на тот факт, что в плейлист серий можно добавлять видео только со своего канала. Если вы хотите добавить в свой плейлист чужие видео, то не активируйте эту функцию.
2. Автодобавление
В этой вкладке вы можете настроить автодобавление новых видео в плейлист при соблюдении определенных правил. Например, если вы записываете «летсплеи» по знаменитой «Косынке», создайте правило, в котором каждое новое видео со словом «косынка» в названии будет автоматически добавляться в соответствующий плейлист. То же самое правило можно установить для описания и тегов.
3. Соавторы
Если вы снимаете серию видео в соавторстве с кем-либо, используйте эту функцию, чтобы дать своим коллегам возможность добавлять видео в плейлист. Просто активируйте ползунок, скопируйте ссылку и разошлите ее всем, кому вы хотите дать доступ к плейлисту.
Все готово к тому, чтобы начать добавлять новые видео в плейлист. Вы можете найти их либо через поиск, либо вставить прямую ссылку на необходимое видео, либо выбрать из списка своих публикаций.
Поздравляем! Вы только что создали и оптимизировали новый плейлист.