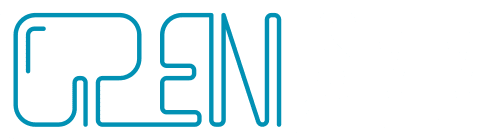Урок 2. Добавление объектов для управления
Прежде чем приступить к дальнейшим настройкам, рассмотрим одну особенность «Бизнес-менеджера». Любые объекты, то есть страницы и рекламные аккаунты, добавляются в «Бизнес-менеджер» тремя способами:
А) Создание нового объекта. Когда объект создается с нуля и потом настраивается прямо в «Бизнес-менеджере».
Б) Добавление объекта. Если страница или рекламный аккаунт были созданы ранее, можно их добавить в «Бизнес-менеджер». Тогда все права на данные объекты перейдут в сервис и полное управление ими можно будет осуществлять через интерфейс «Бизнес-менеджера».
В) Запрос доступа. В данном случае можно получить доступ к чужим объектам для временного управления. Это могут быть и страницы, и рекламные аккаунты клиентов.
1. Создание и добавление рекламных аккаунтов
Первая и наиболее удобная функция «Бизнес-менеджера» – это возможность создания нескольких рекламных аккаунтов, позволяющих раздельно управлять продвижением разных страниц или проектов. По умолчанию предоставляется возможность подключения только двух рекламных аккаунтов. Если потребуется больше, нужно написать в службу поддержки с просьбой подключения дополнительных аккаунтов. Максимально возможное количество можно увеличить до 25 штук.
- Как создать новый рекламный аккаунт с нуля?
Шаг 1. Переходим на страницу настроек и выбираем в левом меню раздел «Аккаунты» — «Рекламные аккаунты» и в открывшемся окне нажимаем на кнопку «+ Добавить»:
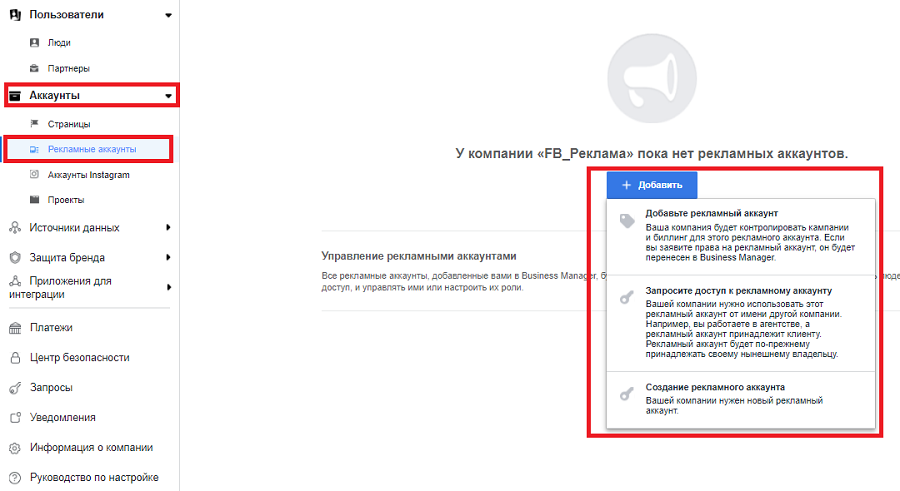
Шаг 2. Откроется три способа добавления рекламного аккаунта, как мы и описывали выше. Выбираем в данном случае «Создание рекламного аккаунта».
Шаг 3. Заполняем все поля в открывшемся окне и нажимаем «Создать рекламный аккаунт». Не забудьте выбрать правильную валюту. Будьте внимательны. Указанные данные в дальнейшем изменить не удастся.
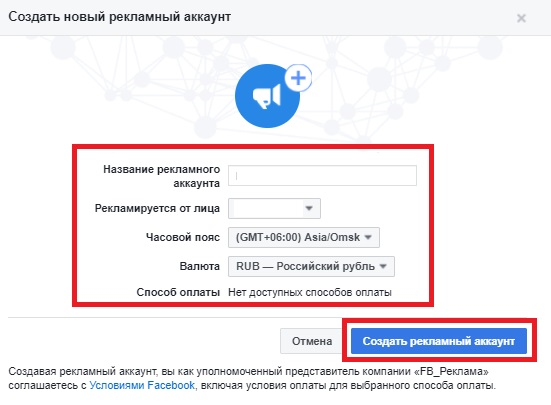
Шаг 4. Дальше откроется окно добавления людей, имеющих право управления рекламным аккаунтом. По умолчанию вы будете указаны как администратор. Пока здесь ничего не меняем и нажимаем на «Пропустить».
Шаг 5. Рекламный аккаунт создан. Теперь можно управлять им в разделе «Рекламные аккаунты». В дальнейшем нужно будет добавить способ оплаты. Как это сделать будет показано в соответствующем разделе этой статьи.
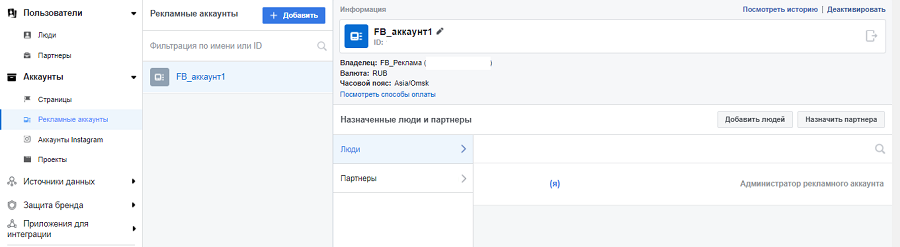
- Как присоединить существующий рекламный аккаунт?
Если рекламный аккаунт уже был создан ранее, его можно присоединить к «Бизнес-менеджеру» или предоставить к нему доступ для работы. Имейте в виду – если присоедините рекламный аккаунт, в дальнейшем его нельзя будет перенести. Можно будет только удалить и создать новый или дать к нему доступ другому аккаунту «Бизнес-менеджера».
Для добавления существующего рекламного аккаунта, на первом шаге выбираем пункт «Добавьте рекламный аккаунт».
В открывшемся окно добавляем ID рекламного аккаунта и нажимаем «Добавить рекламный аккаунт». Аккаунт добавлен и появится в соответствующем разделе настроек:
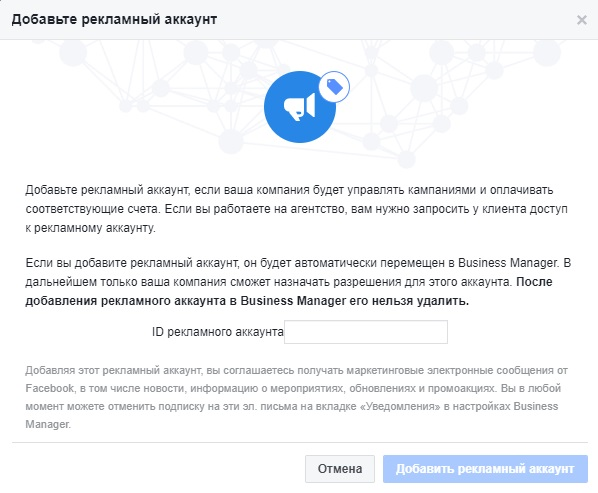
- Как предоставить доступ к рекламному аккаунту?
Запрос доступа осуществляется аналогично процессу добавления рекламного аккаунта, описанному выше. Только чтобы получить доступ, нужно сначала создать как минимум одну бизнес-страницу, иначе Facebook не позволит получить нужный доступ.
2. Создание и добавление в «Бизнес-менеджер» страниц Facebook
Как и в случае с рекламными аккаунтами, страницы можно создать с нуля, можно присоединить существующую или получить доступ к управлению страницы Facebook.
- Создание новой страницы Facebook
Для создания новой страницы в разделе настроек выбираем «Аккаунты» – «Страницы» и кликаем на кнопку «+ Добавить». В всплывающем окне выбираем «Создание новой страницы»:
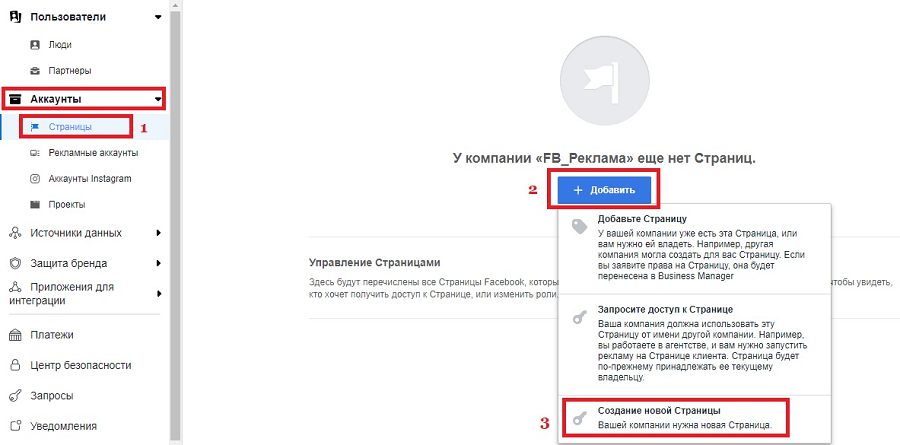
Дальше переходим к процессу создания новой страницы Facebook, который осуществляется в стандартном для создания новых страниц порядке.
- Присоединение действующей страницы Facebook в «Бизнес-менеджере»
Добавить можно только те страницы, где вы являетесь администратором.
Шаг 1. Переходим на страницу настроек в раздел «Аккаунты» – «Страницы» и кликаем на кнопку «+ Добавить». В всплывающем окне выбираем «Добавьте страницу»:
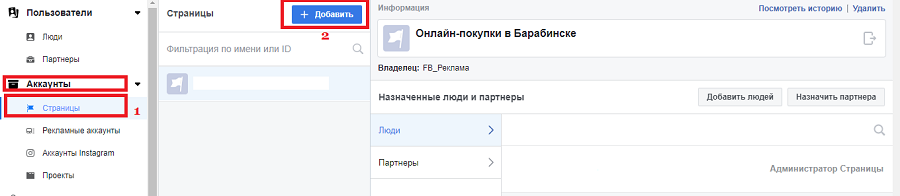
Шаг 2. В открывшемся окне вводим ссылку на страницу, которую хотим добавить и нажимаем «Добавить страницу»:
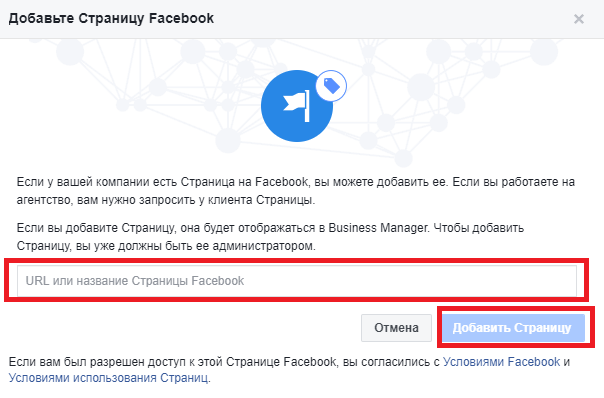
- Запрос доступа к страницам Facebook в «Бизнес-менеджере»
Шаг 1. Переходим на страницу настроек в раздел «Аккаунты» – «Страницы» и кликаем на кнопку «+ Добавить». В всплывающем окне выбираем «Запросите доступ к странице»:
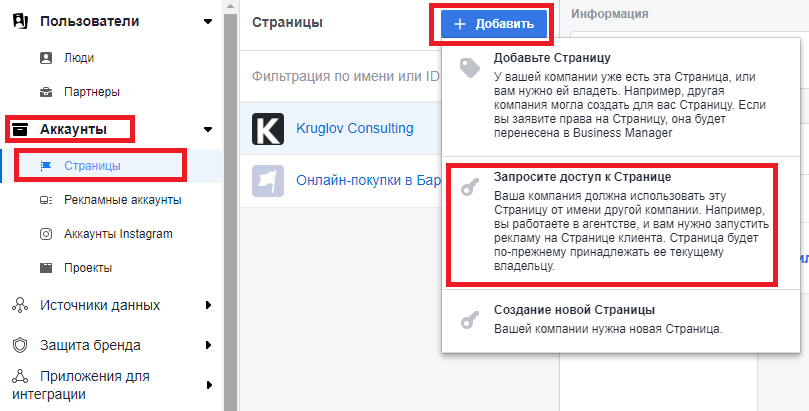
Шаг 2. Вводим ссылку на нужную страницу.
Шаг 3. В открывшемся списке выбираем роль: Администратор, Редактор, Модератор, Рекламодатель и Аналитик. Нажимаем «Запросить доступ»:
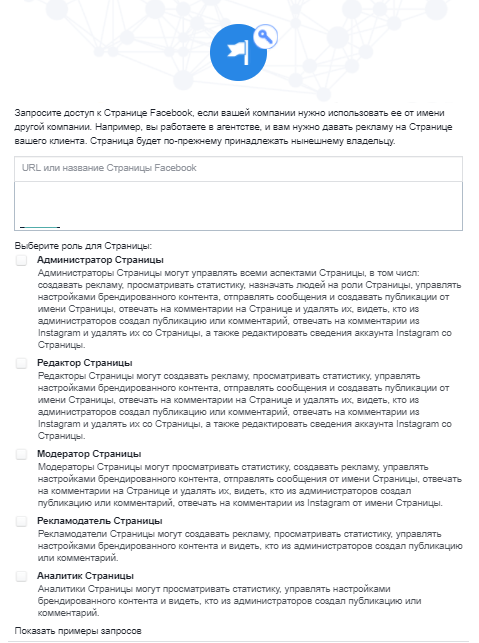
Шаг 4. Администратор данной страницы получит у себя уведомление о запросе доступа. Ему нужно будет кликнуть по нему и подтвердить запрос. После этого вы получаете доступ к странице.
Шаг 5. Теперь необходимо добавить людей, которые будут управлять этой страницей в «Бизнес-менеджере». Переходим на страницу настроек в раздел «Аккаунты» – «Страницы» и нажимаем на кнопку «Добавить людей»:
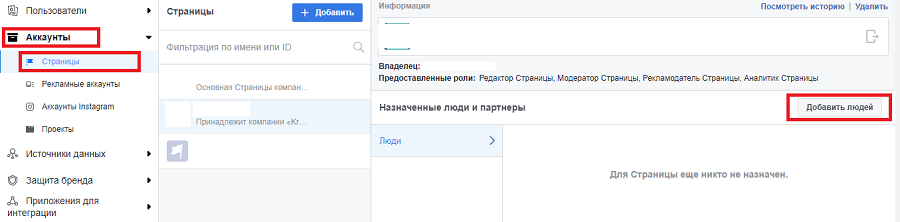
Шаг 6. В открывшемся окне открывается список людей, которых вы добавили в «Бизнес-менеджер». Если никого не добавляли, то будет указан один ваш аккаунт. Устанавливаете соответствующую галочку напротив имени и нажимаете «Сохранить изменения». В дальнейшем всегда можно добавлять новых людей или менять их роли для этой страницы.
3. Присоединение аккаунта Instagram
Если нужно продвигать страницу в Instagram, то лучше ее тоже привязать к аккаунту в «Бизнес-менеджере». Сделать это очень просто.
Шаг 1. Переходим на страницу настроек в раздел «Аккаунты» – «Аккаунты Instagram» и нажимаем на кнопку «+ Добавить»:
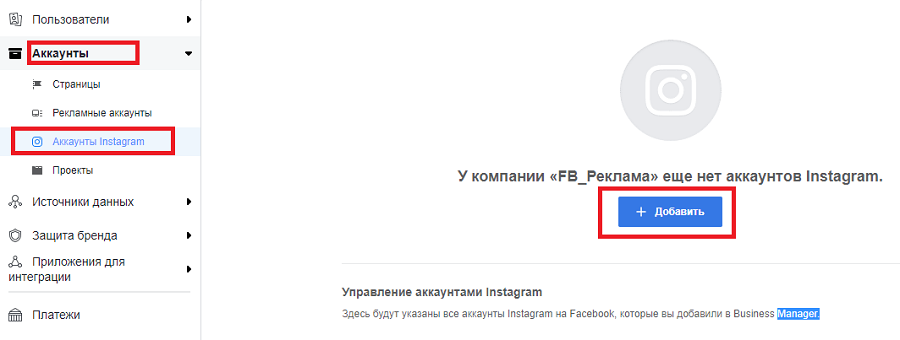
Шаг 2. В открывшемся окне вводим имя пользователя и пароль от аккаунта Instagram и нажимаем «Далее»:
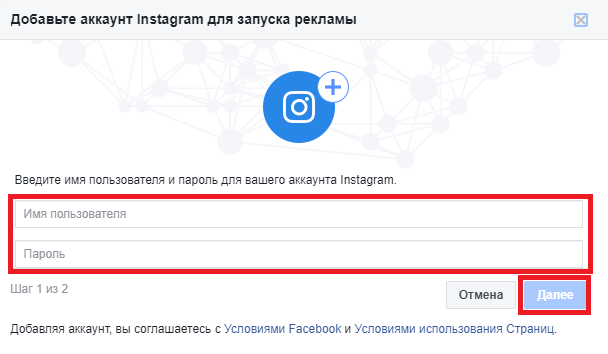
Шаг 3. Далее привязываем аккаунт Instagram к рекламному аккаунту, установив соответствующую галочку. Теперь рекламные кампании в Instagram можно запускать через «Бизнес-менеджер».
4. Добавление платежной информации
Теперь самое время разобраться с источниками и формами оплаты в «Бизнес-менеджере». Как помните, это одна из удобных особенностей данного сервиса, поэтому разберем ее подробнее.
Если вы добавляли в «Бизнес-менеджер» действующий рекламный аккаунт, то вся установленная в нем платежная информация будет сохранена.
Для вновь созданных рекламных аккаунтов существует две возможности:
А) указать общую платежную информацию в «Бизнес-менеджере», которая в дальнейшем будет использована для любого рекламного аккаунта. В частности, с одной банковской карты можно будет оплачивать продвижение любой страницы.
Б) Добавлять различные способы оплаты в каждый рекламный аккаунт через интерфейс «Бизнес-менеджера». Таким способом можно устанавливать разные формы и способы оплаты для продвижения различных страниц.
Рассмотрим оба варианта и начнем с установки общего способа оплаты через «Бизнес-менеджер»:
Шаг 1. Переходим на страницу настроек в раздел «Платежи» и нажимаем «+ Добавить»:
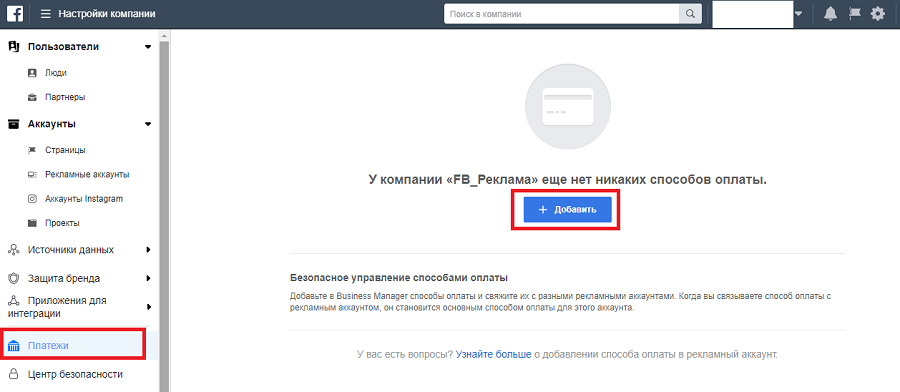
Шаг 2. В открывшемся окне устанавливаем нужные настройки: «Страна», «Валюта» и реквизиты банковской карты и нажимаем «Продолжить»:
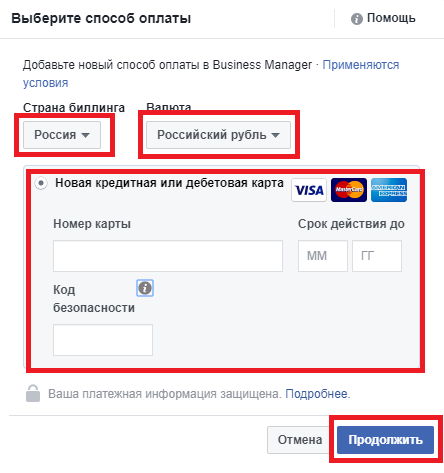
Внимание! В качестве способа оплаты в данном случае можно установить только банковскую карту. Другие способы не представлены.
Теперь установим способ оплаты в отдельном рекламном аккаунте:
Шаг 3. Переходим на страницу настроек в раздел «Аккаунты» – «Рекламные аккаунты», в открывшемся окне выбираем конкретный рекламный аккаунт и нажимаем на надпись «Посмотреть способы оплаты»:
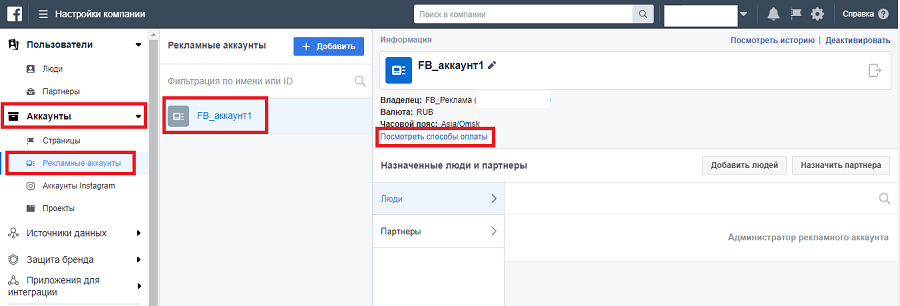
Шаг 4. В открывшемся окне выбираем рекламный аккаунт и нажимаем на кнопку «Настройка платежей»:
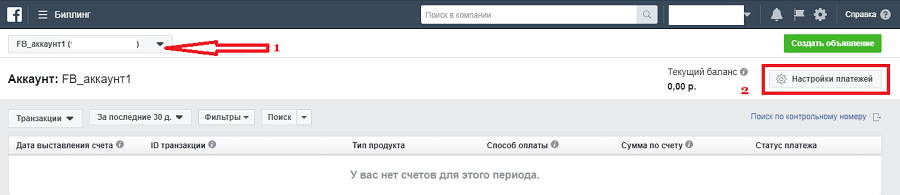
Шаг 5. Нажимаем на «Добавить способ оплаты»:
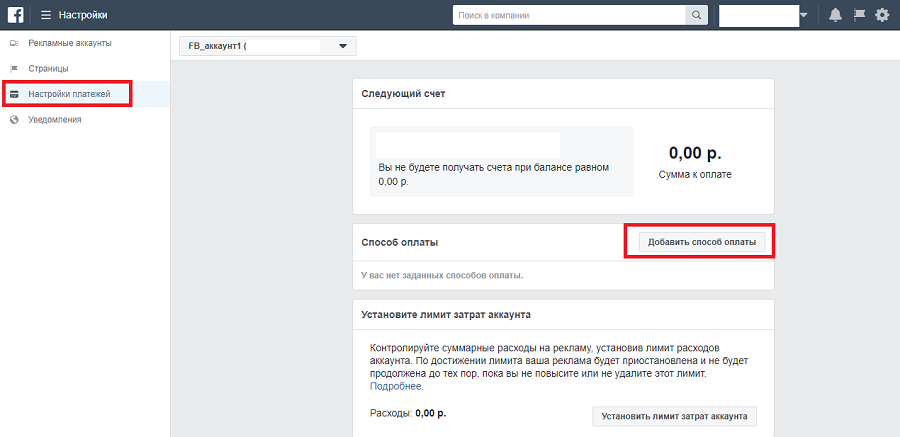
Шаг 6. В открывшемся окне можно выбрать один из трех форматов: «Банковская карта», «PayPal» или купон на рекламу Facebook. Указываете нужный формат и заполняете реквизиты для подключения. Если вводите данные по рекламному купону, все равно потребуется подключение банковской карты или сервиса PayPal:
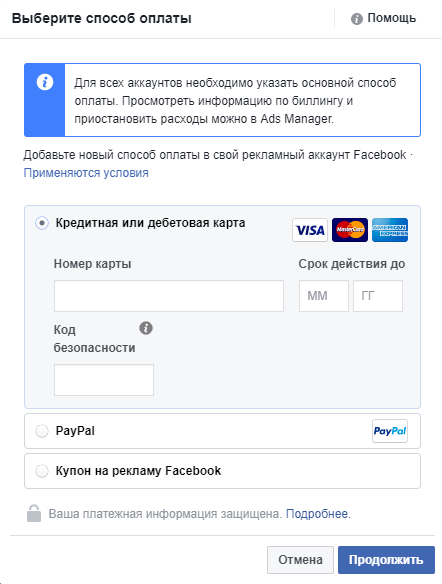
5. Добавление сотрудников (пользователей)
Шаг 1. Переходим на страницу настроек в раздел «Пользователи» – «Люди» и нажимаем «+Добавить»:
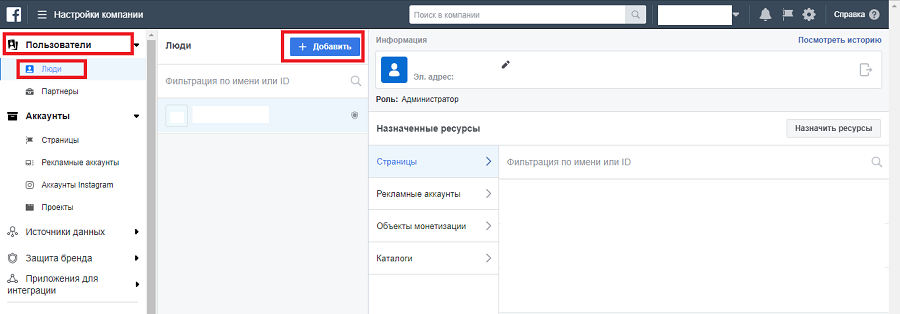
Шаг 2. В открывшемся окне добавляем контактную информацию нового сотрудника: «Электронный адрес» и его роль на уровне всего сервиса «Бизнес-менеджера». По умолчанию установлена роль «Сотрудник», дополнительно можно установить «Доступ администратора» и роль «Финансовый аналитик»:
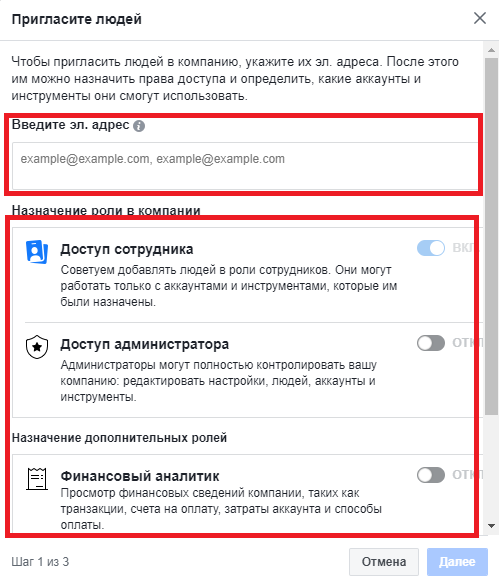
Уровень доступа администратора даст сотруднику максимальный объем прав. При выборе доступа обычного сотрудника, можно целенаправленно установить конкретный набор прав в дальнейшем. Роль финансового аналитика дает возможность сотруднику получить доступ к платежной информации и отчетам об израсходовании средств, без возможности настроек рекламной кампании.
Шаг 3. В открывшемся окне выбираем конкретные страницы и рекламные аккаунты, к которым мы хотим подключить нового сотрудника и жмем «Пригласить»:
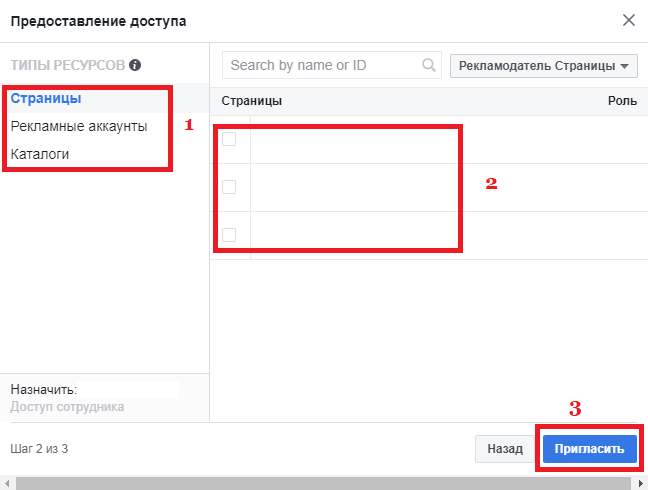
После этого появится информация о том, что сотруднику было отправлено приглашение. А на странице настроек появится информация о добавленном сотруднике и статусе рассмотрения его приглашения:
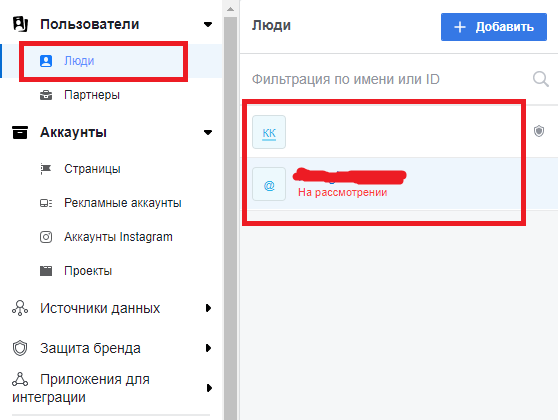
Шаг 4. В окне настроек нужно выбрать конкретный объем прав, который будет предоставлен сотруднику в отношении прикрепленных к нему страниц. Для этого, рядом с названием страницы выбирается конкретная роль:
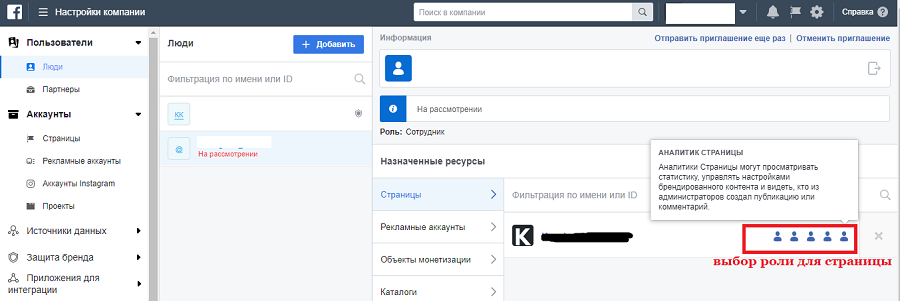
Роли могут быть следующие:
- Администратор – полный объем прав для управления страницей;
- Редактор – получают все права для создания рекламы и управления контентом, за исключением прав предоставления доступа к странице другим лицам;
- Модератор – может управлять рекламой и контентом страницы, отвечать от имени страницы на комментарии, но не может предоставлять права доступа другим и редактировать основные настройки страницы;
- Рекламодатель – может запускать и управлять рекламой;
- Аналитик – может только просматривать и анализировать статистику страницы.
Подробное описание прав каждой роли можно посмотреть наведя курсор на соответствующую роль.
Шаг 5. В окне настроек нужно установить роль сотрудника в рекламном аккаунте. Осуществляется аналогично установке ролей для страницы:
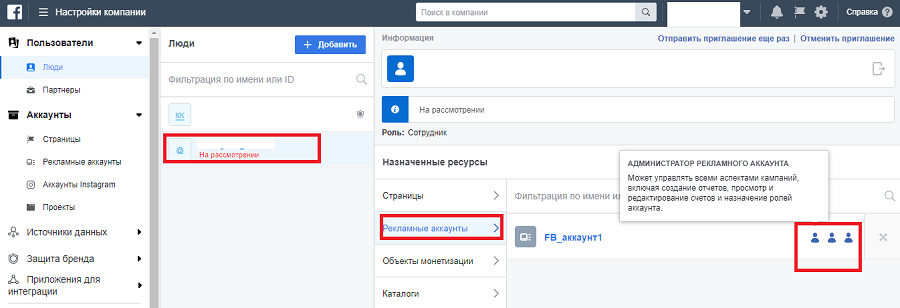
Шаг 6. Начать работать сотрудник сможет только после подтверждения своего назначения. Для этого он должен зайти в свою почту, открыть письмо от Facebook и подтвердить его.
Шаг 7. После этого откроется новое окно, где сотруднику нужно будет ввести свое имя, которое будет отражаться в «Бизнес-менеджере»:
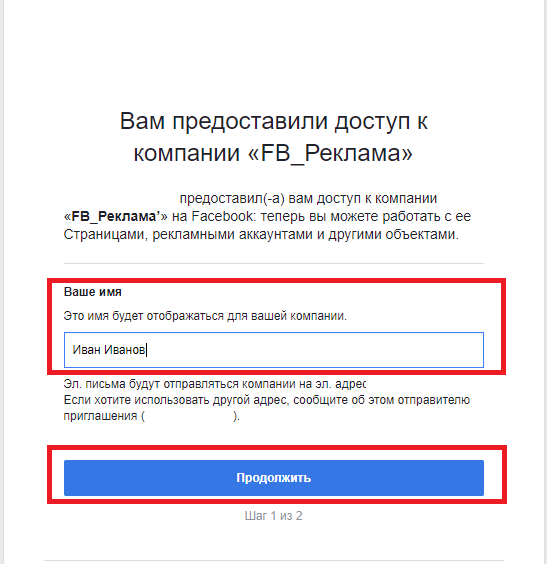
Шаг 8. Далее сотруднику нужно будет залогиниться в своем личном аккаунте Facebook и подтвердить свои права. После этого сотрудник получит возможность работать в «Бизнес-менеджере».
Теперь вы можете управлять всеми добавленными сотрудниками и их ролями с одной страницы в «Бизнес-менеджере». Всегда можно переназначить доступ к страницам или поменять роль сотрудника. Делается это в течение пары минут.